Computing
Monarch Room (303)
| For additional troubleshooting or to follow the links, go to https://help.nceas.ucsb.edu/NCEAS/Computing/monarch.html |
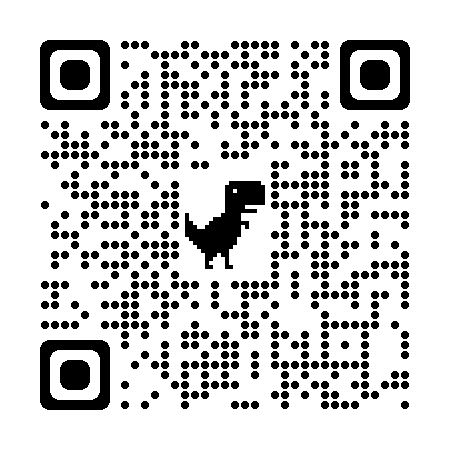 |
Seating
- ~475 sqft
- Up to 15 seats in the standard setup
- Up-to 22 seats in a “rail profile” setup
Air Conditioning
The thermostat is located next to the light switches by the door.
Blackout Shades
This conference room is equipped with mororized blackout shades for the three big windows. The toggle switches are located by the door, on the left to the thermostat.
Technology
- Multiple power outlets on the table
- Wi-Fi
- TVs - 86” (front of the room), 2 x 70” on the side walls, see layout
- Roku Ultra (4800), sitting on a shelf behind the front TV - for mirroring a laptop screen to all TVs
- Presentation Laptop on the conference table is also used for driving Zoom sessions
- Meeting Owl Pro (USB-C speakerphone with a 360-degree video camera), hooked up to the Presentation Laptop
1. Mirroring a laptop screen onto the conference room TVs
- Turn on the TVs - use the power buttons on the TVs or their respective remotes
- Make sure the inputs on the TVs are set to the Roku Box. (Front => Roku Box, Right => HDMI1, Left => HDMI1). If you see the aquarium screen saver or a Roku page, you are good to go. Wake up the Roku Box, if necessary.
- On the presentation laptop or your own Mac laptop, connect to the TVs via AirPlay (Click Control Center
 in the menu bar => Screen Mirroring
in the menu bar => Screen Mirroring  ), then choose Monarch Room … mirrors to all three TVs and enter the code that is displayed on the TVs.
), then choose Monarch Room … mirrors to all three TVs and enter the code that is displayed on the TVs.
Use Wireless Display on a Windows laptop.
2. Starting a Zoom session
- Start the Zoom session on the presentation laptop
- If prompted with Sign in to Start, click the button. You’ll be directed to the UCSB Net ID Single Sign-on page, where the necessary credentials should already be autofilled. Click LOG IN to proceed.
- Both the video and audio should be set to the Meeting Owl
- Test the audio: Use the “Test speaker & Microphone…” link from the pop-up window or in the audio control menu
- The audio from the presentation laptop (connected to the Owl) should be the only audio connected to Zoom (do not join audio on any other laptop in the room). Adjust the volume with the buttons on the Owl.
- To show your own laptop screen to the other participants (local and remote), join the same Zoom session (but don’t join audio!), and use Zoom’s Share Screen feature
If you have trouble connecting to the TVs or starting your Zoom session, or are looking to address a specific use case, please contact Thomas, who is part of our local IT team, in room 321.