Computing
Poppy Room (335)
| You can find this page online at https://help.nceas.ucsb.edu/NCEAS/Computing/poppy.html |
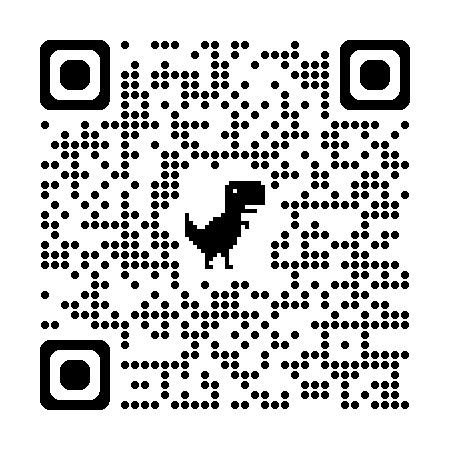 |
Space
- 90 sqft
- Up to 4 seats
- Conference table 72” x 36”
Technology
- Wi-Fi
- 55” TV - wall mounted, 1080P
- Presentation Laptop on the conference table is also used for driving Zoom sessions
- Macbook Pro connected to HDMI1 of the 55” TV
- Logitech C930e
- UE Mini Boom speakerphone
- Zoom, Skype etc
Connecting your laptop to the conference room TV
- Turn on the TV using either the remote or the power button on the left side of the TV
- Plug the HDMI cable into your laptop. If necessary, unplug it from the presentation laptop and use the USB-C adapter.
- Confirm that the TV’s Input is set to HDMI2 CABLE
Starting a Zoom session
- Turn on the TV using either the remote or the power button on the left side of the TV
- Plug the HDMI cable into the presentation lapto
- Confirm that the TV’s Input is set to HDMI2 CABLE
- Ensure that the Logitech webcam is plugged into the laptop
- Make sure the UE BOOM speakerphone is plugged in and turned on
- Start the Zoom session on the presentation laptop
- If prompted with Sign in to Start, click the button. You’ll be directed to the UCSB Net ID Single Sign-on page, where the necessary credentials should already be autofilled. Click LOG IN to proceed.
- Video should be set to the Logitech Webcam C930e
- Audio should be set to UE MINI BOOM
- Test the audio: Use the “Test speaker & Microphone…” link from the pop-up window or in the audio control menu
- The audio from the presentation laptop should be the only audio connected to Zoom (i.e. do not join audio, or leave audio, on any other laptop in the room). Adjust the volume with the buttons on the UE Mini Boom.
- To show your own laptop screen to the other participants (local and remote), join the same Zoom session (but don’t join audio!), and use Zoom’s Share Screen feature
If you have trouble connecting to the TV or starting your Zoom session, or are looking to address a specific use case, please contact Thomas, our onsite IT support, in room 321.